How To Set Up A Wet Tile Saw
One of the things we like about the best Android phones is the quick settings. Android 12 really emphasized those tiles, making them significantly larger and easier to manage on your phone. They're also easy to edit and customize in terms of layout and order.
Quick settings can give you access to system functions, like Bluetooth and Wi-Fi, or they can access phone functionality like flashlight or screen recording. From toggling do not disturb to airplane mode to focus mode (and other digital well-being modes), quick settings make it quick and easy to settle into your rhythm or to change your phone settings for the moment. Whatever the case, the layout will be important, so we'll show you how to set that up.
How to customize quick settings tiles in Android 12
It's easy to organize your quick settings tiles.
- Swipe down your notification panel twice, so it's fully open.
- Tap the pencil icon in the bottom left corner
-
Tap and hold on to any quick setting tile you want to move and drag it where you want it to appear.
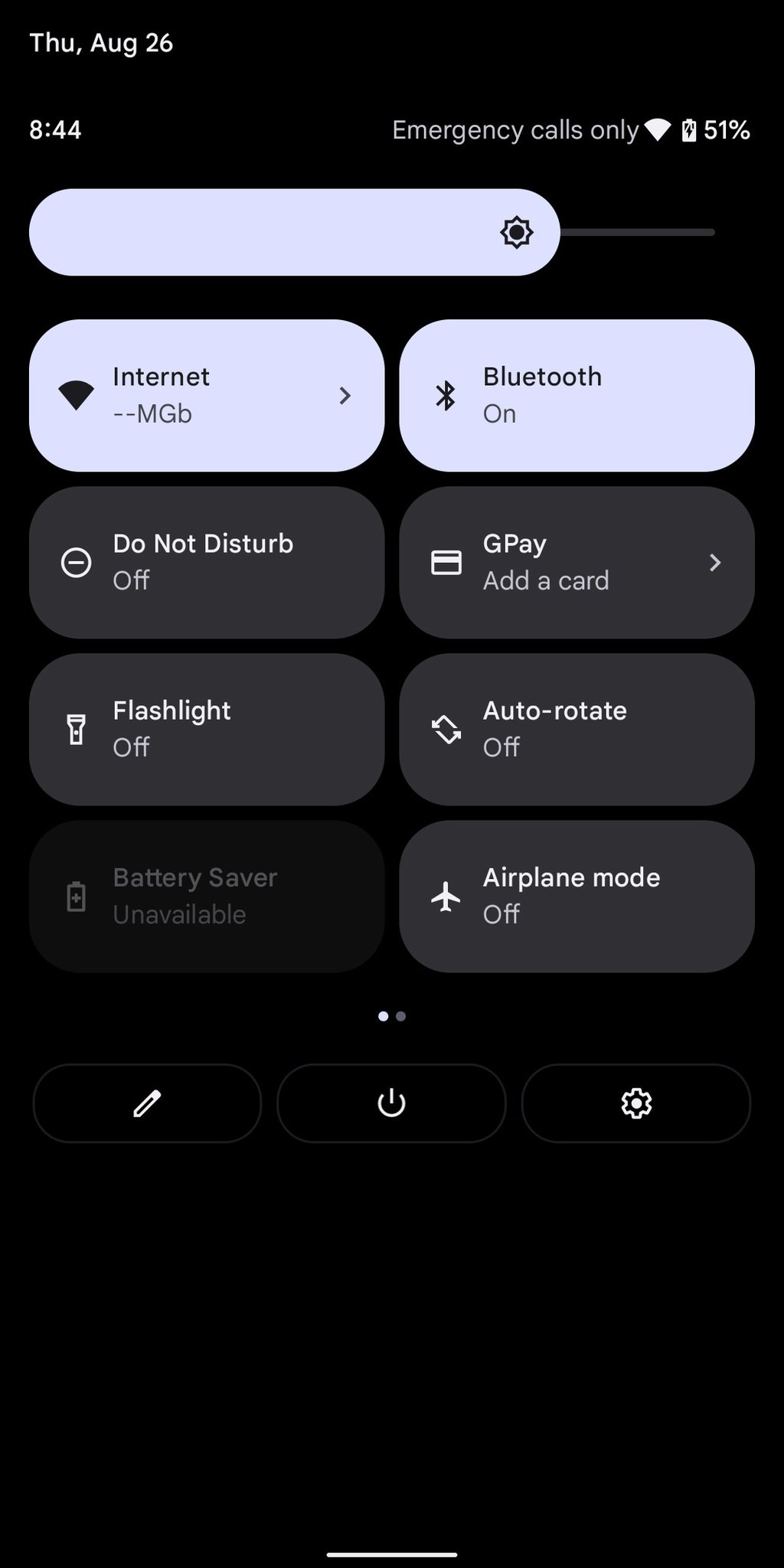
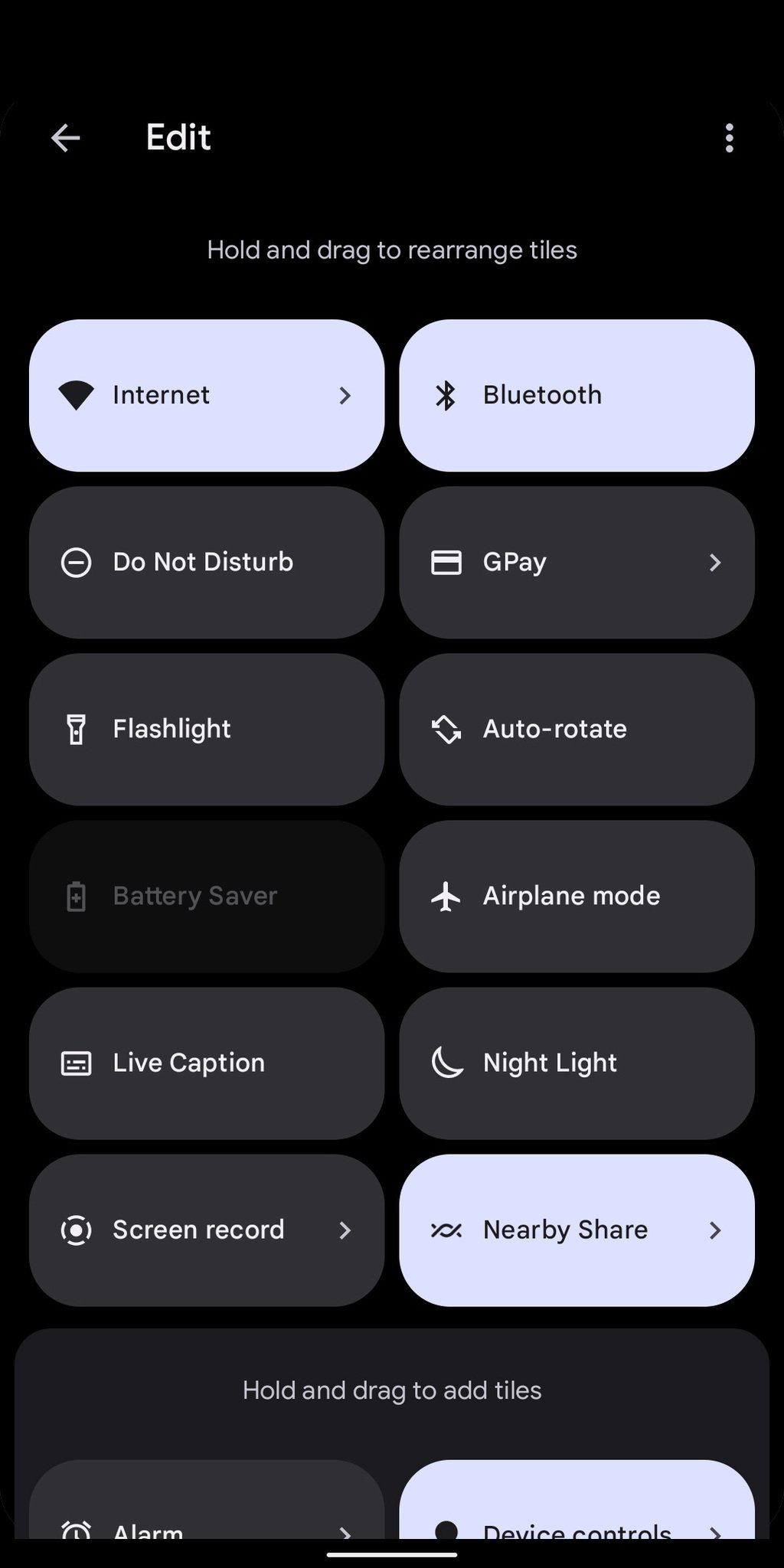
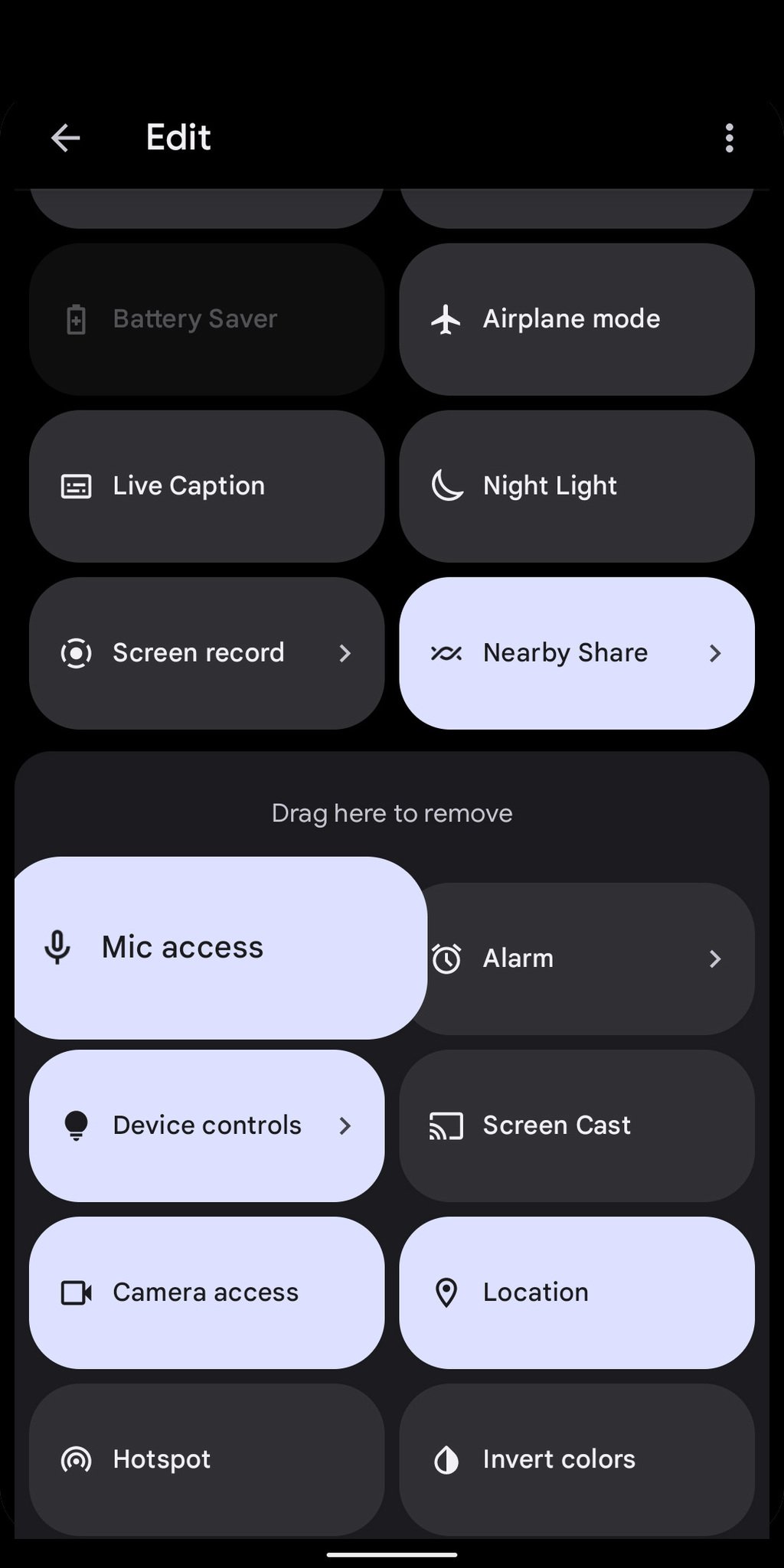 Source: Adam Doud/Android Central
Source: Adam Doud/Android Central
Notes about moving tiles
When you're setting up your tiles, it's important to note that the first four tiles (two in each column) will be visible when you first drag down the notification shade. A second pull-down will get you the first eight. After that, quick settings tiles will be on a separate page (or pages, depending on how many you have) that you'll access with a swipe to the left.
When you edit your tiles, the top section will be for tiles you want in quick settings, while tiles you do not want will need to be dragged to the bottom of the edit menu. The separation is designated by a border with the text Hold and drag to add tiles. That text changes to Drag here to remove when you are actively holding a tile. Tiles above that line of text will appear on your quick settings, while tiles below that line of text will not.
When you have everything set up the way you want, tap the back arrow in the upper left corner, and your settings will be saved. From there, they're just a swipe away.
Have you listened to this week's Android Central Podcast?

Every week, the Android Central Podcast brings you the latest tech news, analysis and hot takes, with familiar co-hosts and special guests.
- Subscribe in Pocket Casts: Audio
- Subscribe in Spotify: Audio
- Subscribe in iTunes: Audio
We may earn a commission for purchases using our links. Learn more.
How To Set Up A Wet Tile Saw
Source: https://www.androidcentral.com/how-customize-quick-settings-tiles-android-12
Posted by: hartleylopead.blogspot.com




0 Response to "How To Set Up A Wet Tile Saw"
Post a Comment